Assalamu'alaikum wr.wb
Pada artikel kali ini kita akan belajar bagaimana cara menginstall pfsense ke VM (Virtual Machine), cara ini juga dapat digunakan untuk menginstall pfsense ke PC secara langsung.
Berikut adalah bahan-bahan yang perlu kalian persiapkan:
- VirtualBox (Download VirtualBox)
- ISO pfSense (Download ISO pfSense)
1. Buat VM baru di VirtualBox dengan Type Linux dan Version Other Linux (64bit)
2. Selanjutnya untuk ukuran memori nya bisa disesuaikan, disini saya atur menjadi 1024MB atau 1GB
4. Kemudian pilih 'VDI (Virtualbox Disk Image)
5. Kemudian pilih 'Dinamic Allocated' agar ukuran disknya tidak membengkak dan dapat membesar secara dinamis sesuai dengan pemakaian
6. Selanjutnya untuk ukuran disknya dapat disesuaikan kebutuhan, disini saya atur 8GB, kemudian klik create
7. Setelah selesai dibuat kemudian masuk ke setting --> storage, kemudian atur Disk image nya ke ISO pfsense yang telah didownload sebelumnya
9. Selanjutnya masuk ke bagian network. Disini kita akan menggunakan 2 interface atau network adapter. Interface yang pertama yaitu untuk local network, dan yang kedua yaitu untuk internetnya.
Kemudian, jangan lupa klik OK untuk menyimpan konfigurasinya.
8. Jalankan VM nya, dan apabila sudah muncul pop up tekan enter untuk 'accept'
9. Selanjutnya pilih install
10. Kemudian pilih keyboard keymap, atau biarkan pilih default
Untuk penjelasan setiap jenis partitioning nya, kalian bisa baca dari website pfsense nya disini.
12. Kemudian, pilih pada bagian Pool Type/Disks, tekan enter

Kemudian pilih stripe
Kemudian kalian select disk nya dengan menggunakan spasi, lalu tekan enter
kamudian tekan enter pada bagian proceed untuk melanjutkan
13. Setelah selesai, pilih no untuk me-restart pfsense, dan jangan lupa untuk unmount CD nya, agar tidak kembali ke menu install pfsense
Setelah itu, eject disk iso pfsense nya, kemudian reboot
14. Setelah selesai booting, maka akan tampil menu utama dari pfSense
Atur interface yang akan menjadi WAN dan LAN
16. Selanjutnya yaitu setting IP. Karena WAN nya DHCP, maka kita akan fokus ke interface LAN. Pilih 2 untuk setting interface, kemudian pilih interface yang ingin di setting IP nya, lalu atur IP sesuai dengan kebutuhan.
Sebagai catatan, untuk mengakses web configurator atau dashboard web pfsense, kita akan menggunakan IP LAN yang terpasang pada pfsense.
17. Setelah konfigurasi interface dan IP selesai, selanjutnya masuk ke browser, lalu ketikkan IP local pfsense ke address bar, lalu tekan enter.
Default credential nya yaitu username: admin dan password: pfsense
18. Selanjutnya yaitu setup wizard. Kalian next saja.
Kemudian next lagi
Kemudian isi hostname dan dns server untuk pfsense nya
Kemudian, setting IP untuk LAN, atau kalian next saja
20. Berikut adalah tampilan dashboard pfsense
Nah itu tadi langkah-langkah untuk menginstall firewall pfsense. Untuk lebih lengkapnya, kalian dapat menonton video tutorial instalasi firewall pfsense di channel YouTube Pintar Network.
Sekian yang dapat saya sampaikan, kurang lebihnya mohon maaf, apabila ada yang masih belum paham, kalian dapat bertanya melalui kolom komentar. Semoga artikel kali ini bermanfaat. Terimakasih
Wassalamu'alaikum wr. wb

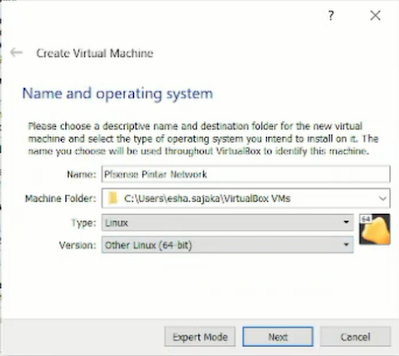

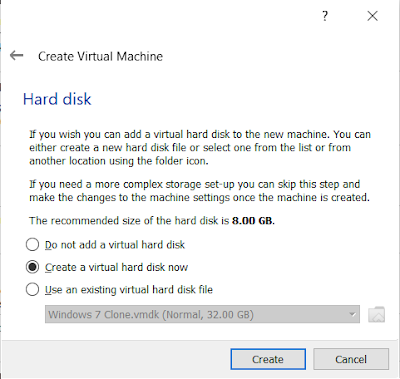
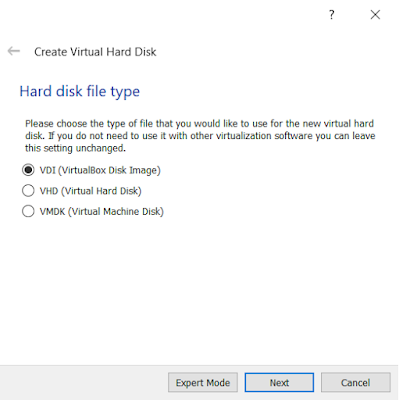
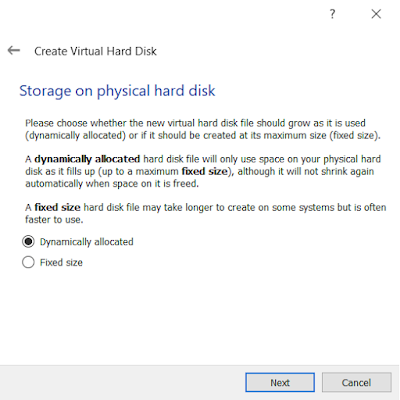
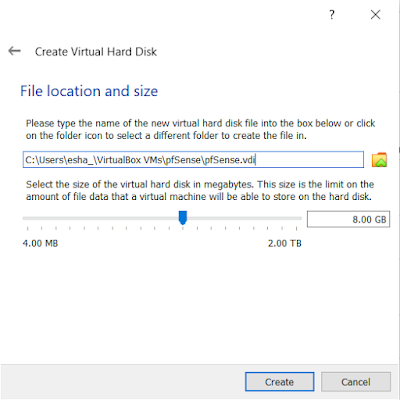
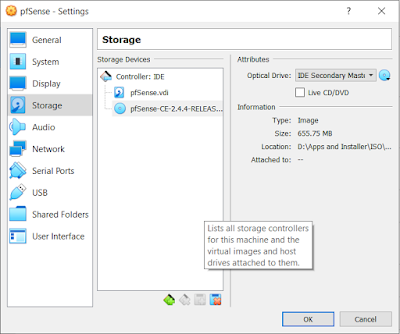
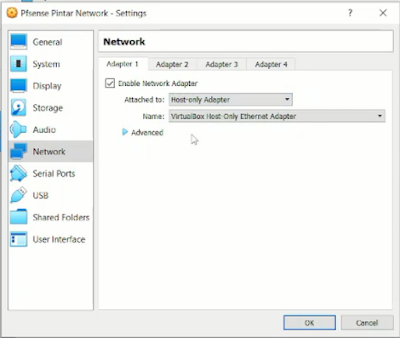
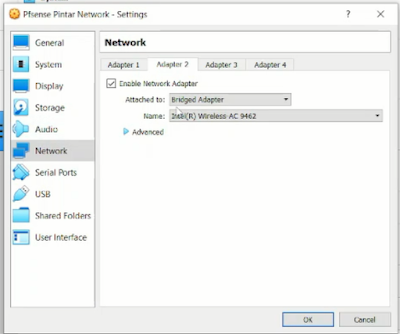


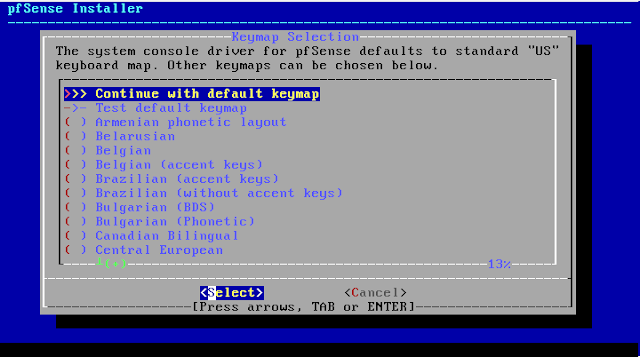
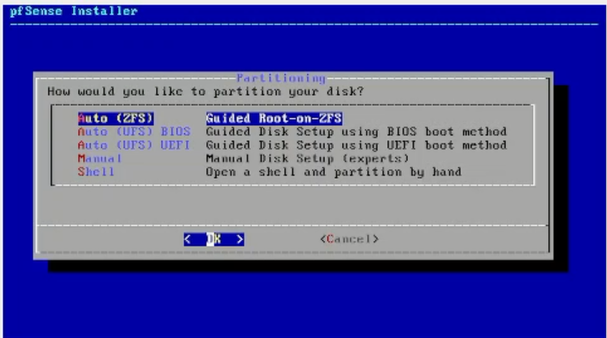
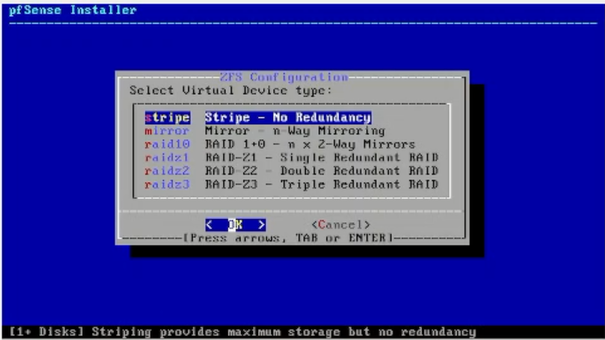

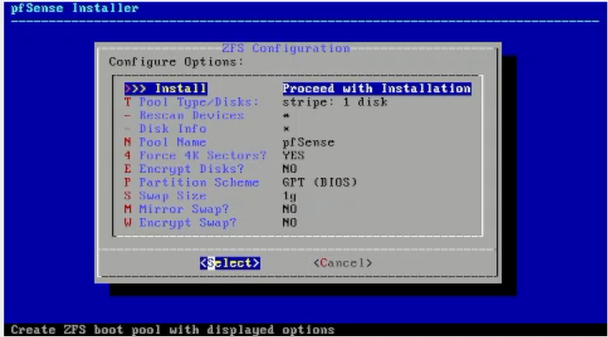
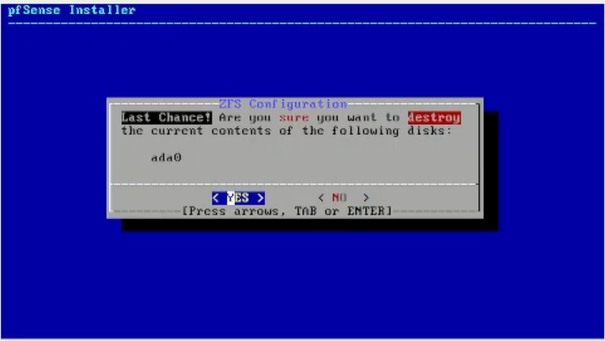
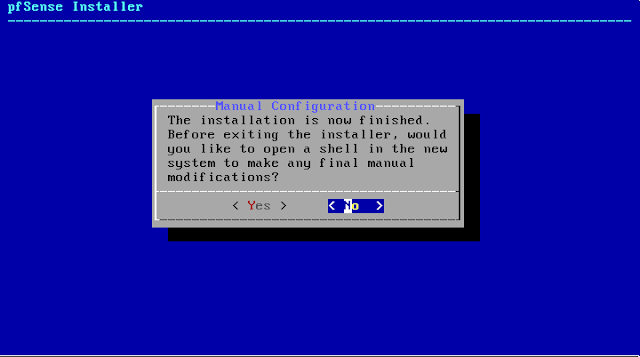
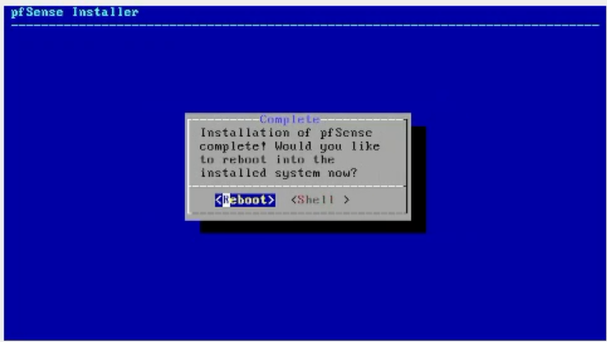
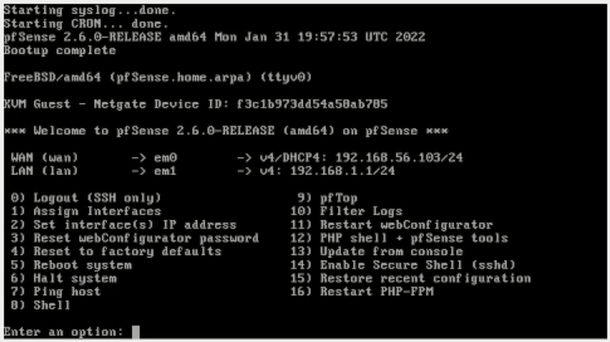
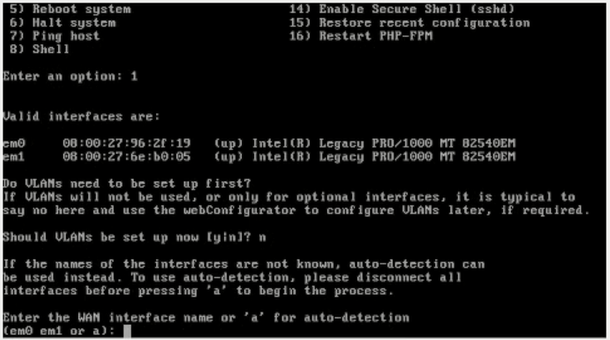
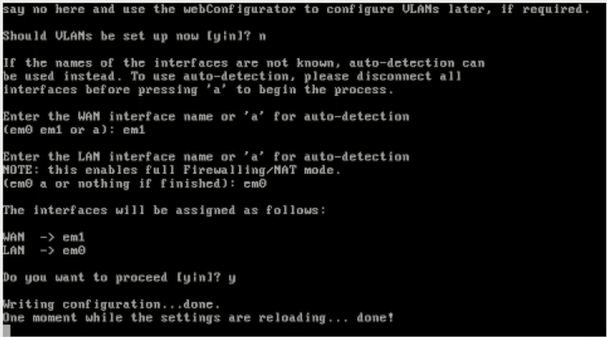

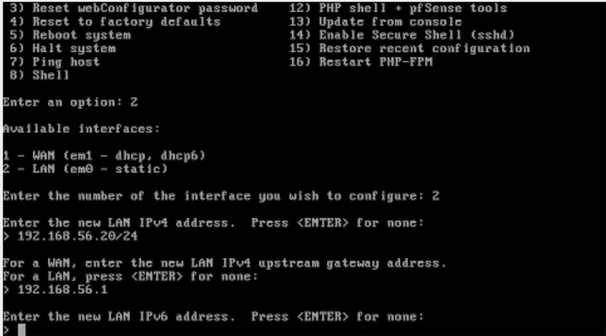
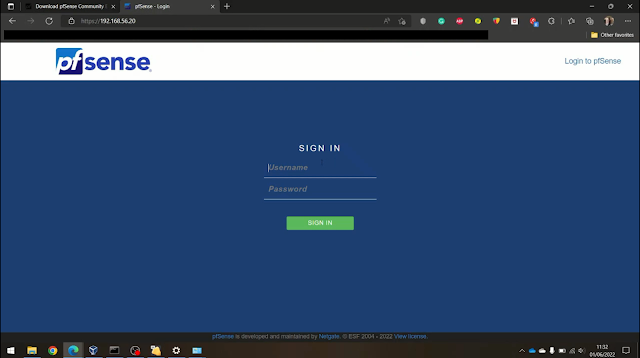
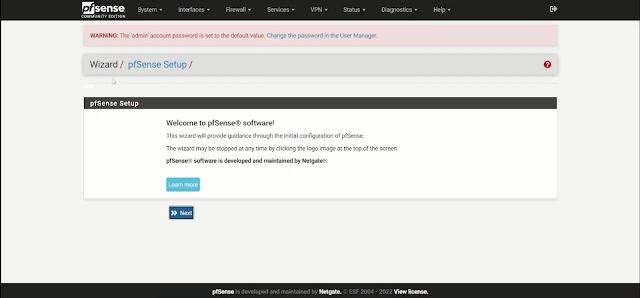
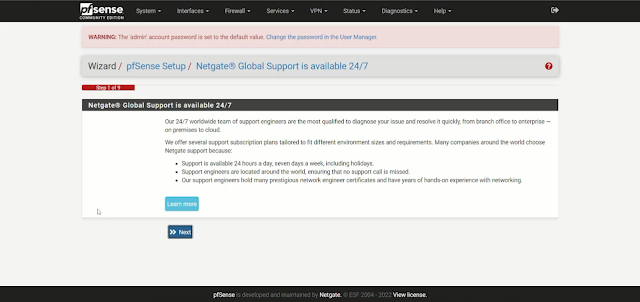

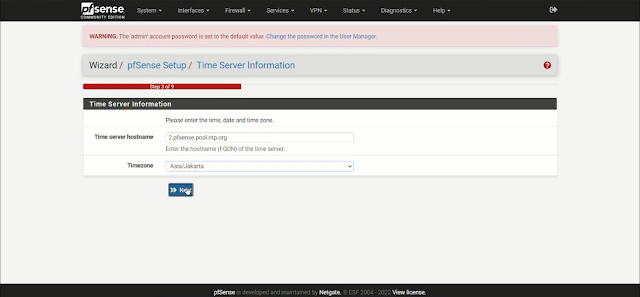
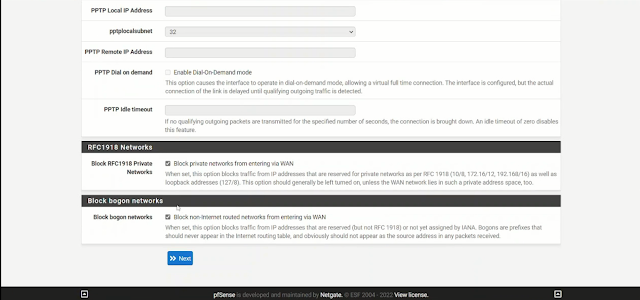
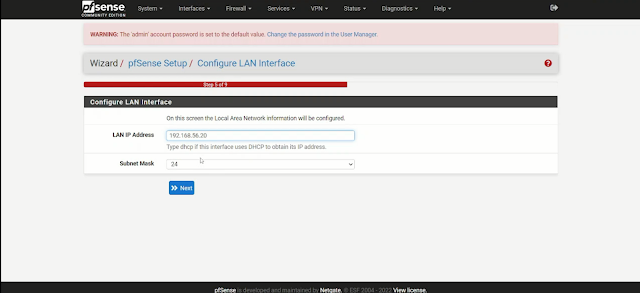
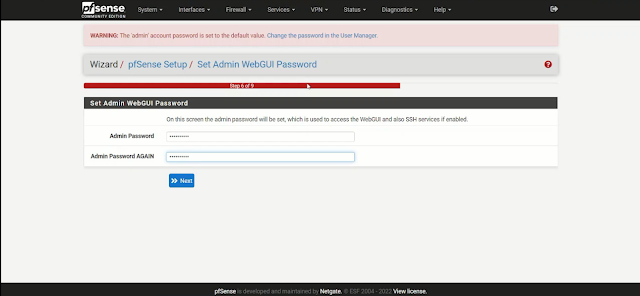
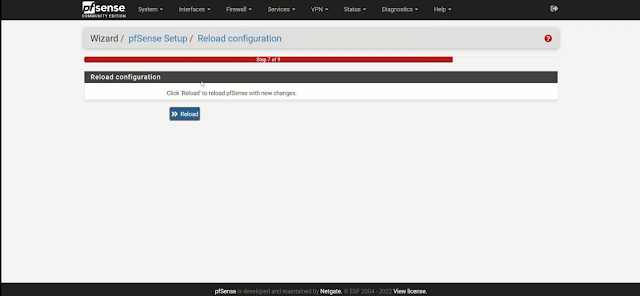
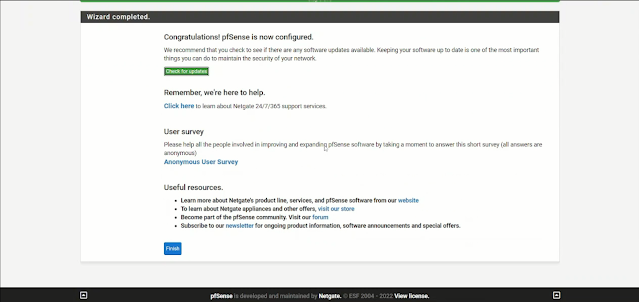
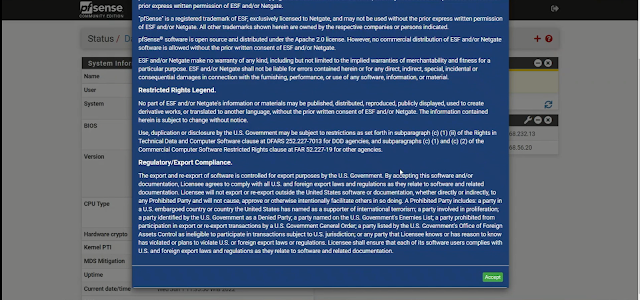
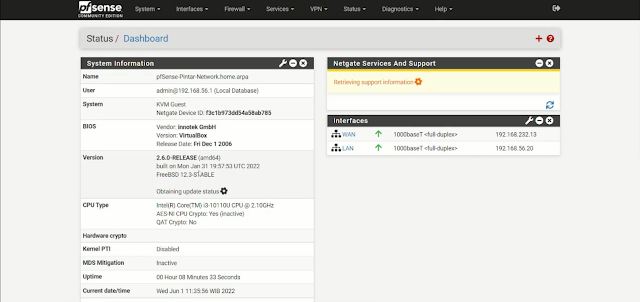










Tidak ada komentar:
Posting Komentar