Assalamu'alaikum wr.wb
Pada kesempatan kali ini, Saya akan membagikan tips bagaimana cara memasang digital signature pada dokumen pdf dengan menggunakan Foxit Reader.
Untuk memasang signature menggunakan Foxit Reader terdapat 3 cara. Yang pertama yaitu dengan hanya memasang gambar tanda tangan tanpa certificate. Kemudian, yang kedua yaitu dengan cara memasang digital signature menggunakan certificate yang kita miliki, baik valid certificate maupun self signed certificate. Dan yang terakhir yaitu dengan cara memasang digital signature dengan Foxit sebagai verifier nya.
Oke langsung saja, berikut adalah ketiga cara untuk memasang signature pada dokumen pdf dengan menggunakan Foxit Reader:
Cara 1 - Fill & Sign
1. Buka dokumen pdf yang ingin ditandatangani menggunakan Foxit Reader
2. Pada tab Home, pilih Fill & Sign. Setelah dipilih, maka akan muncul tab baru Fill & Sign seperti gambar berikut.
3. Setelah tab baru muncul, pilih tab Fill & Sign tersebut. Kemudian, pilih 'Manage Signature' lalu pilih 'Add' untuk menambahkan signature baru. Setelah selesai menambahkan signature, pilih 'Close' untuk keluar dari window Manage Signature.
4. Setelah menambahkan signature, sekarang kita hanya perlu memasangkan signature tersebut ke dokumen yang ingin kita tandatangani.
Cara 2 - Sign & Certify
1. Buka dokumen pdf yang ingin ditandatangani menggunakan Foxit Reader
2. Pada tab Protect, pilih Sign & Certify, lalu pilih Place Signature
3. Selanjutnya, pilih area yang ingin ditandatangani. Setelah kalian memblok area yang ingin ditandatangani, maka akan muncul window baru seperti gambar berikut.
4. Selanjutnya, pada bagian Sign As, pilih New ID
5. Disini kalian bisa memilih Digital ID yang sudah kalian miliki, atau kalian dapat membuat digital ID baru (Self Signed). Disini Saya memilih untuk membuat digital ID baru.
6. Disini Saya memilih 'New PKCS#12 digital ID file' untuk menyimpan digital ID yang Saya buat. Kalian juga dapat memilih Windows Certificate Store untuk menyimpan digital ID kalian.
7. Lengkapi data digital ID kalian lalu pilih Next
8. Pilih lokasi untuk menyimpan file digital ID kalian, dan masukkan password untuk digital ID kalian kemudian pilih Finish
9. Setelah membuat Digital ID, sekarang kita akan mengedit tampilan Signature nya. Pada panel Signature Preview, pilih New. Lalu Sesuaikan tampilannya dengan keinginan kalian lalu pilih OK.
10. Terakhir, jangan lupa masukkan password Digital ID kalian lalu pilih Sign
11. Berikut adalah tampilan hasilnya
Cara 3 - Foxit e-Sign
Untuk cara ketiga ini, kalian perlu login akun foxit. Selain itu, fitur Foxit e-Sign ini merupakan fitur berbayar. Kalian bisa menggunakan trial dari foxit apabila kalian baru membuat akun.
1. Buka dokumen pdf yang ingin ditandatangani menggunakan Foxit Reader
2. Pada tab Foxit e-Sign, pilih manage signature lalu tambahkan signature kalian dengan cara pilih tombol Add.
3. Selanjutnya, pilih signature kalian, lalu tempatkan signature tersebut di tempat yang ingin kalian tandatangani, lalu pilih 'Apply All Signature'
4. Setelah itu, kalian akan diminta untuk login akun Foxit, disini akun kalian akan dicek apakah akun kalian merupakan akun premium. Apabila akun kalian merupakan akun free, maka kalian tidak akan bisa menggunakan fitur ini.
Nah itu tadi 3 cara untuk memasang digital signature pada dokumen pdf dengan menggunakan Foxit Reader. Selain menggunakan Foxit Reader, kalian juga dapat menggunakan Adobe Reader ataupun website digital signature lainnya seperti Docusign dan Mekari e-Sign untuk menandatangani dokumen kalian.
Sekian yang dapat saya sampaikan, kurang lebihnya saya mohon maaf. Apabila ada yang ingin kalian tanyakan, silakan tulis di kolom komentar di bawah ini. Terima kasih
Wassalamu'alaikum wr.wb
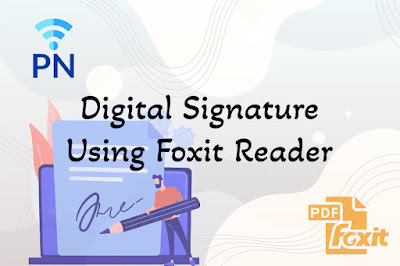


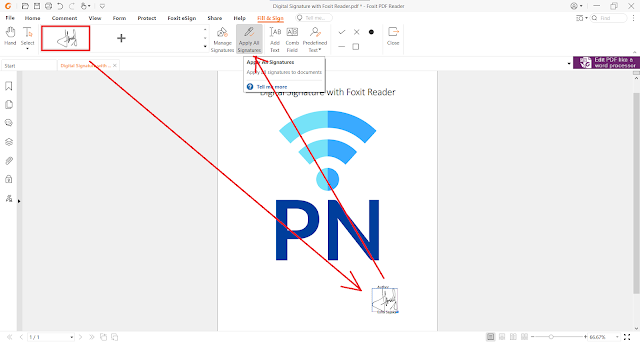

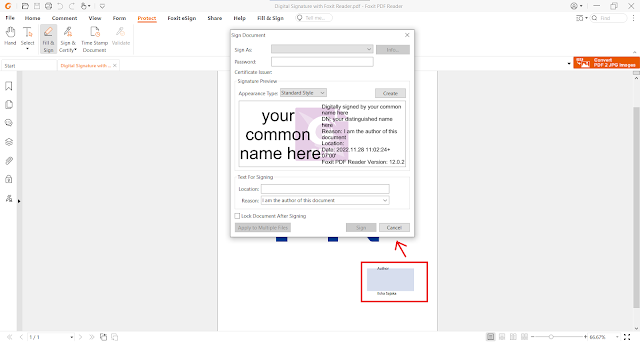
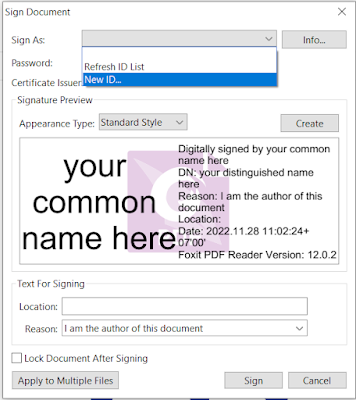
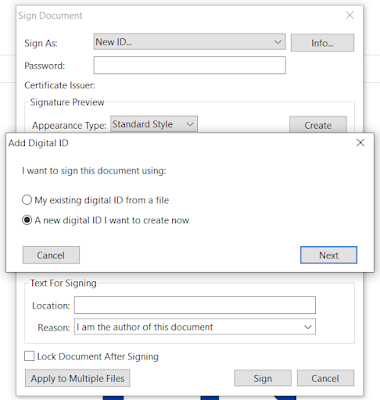
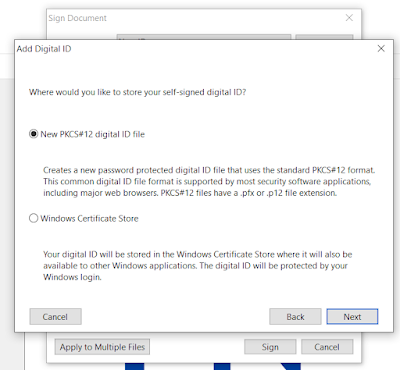
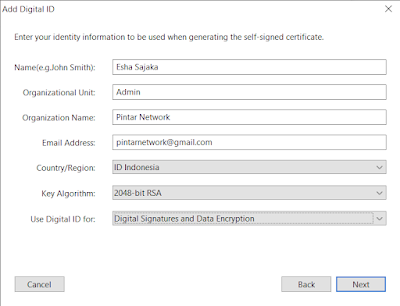
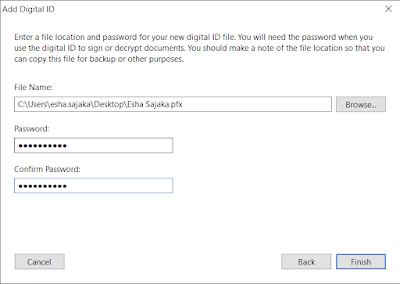
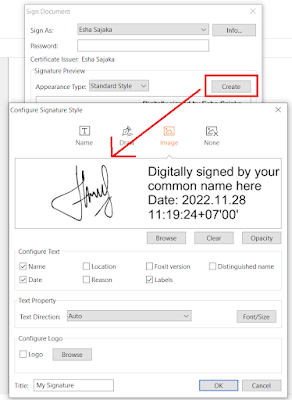
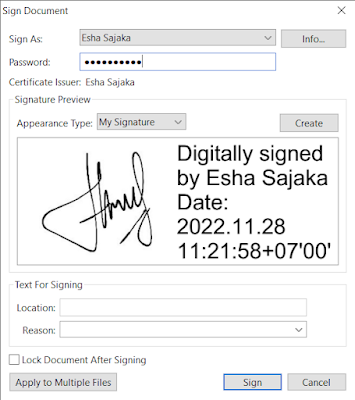

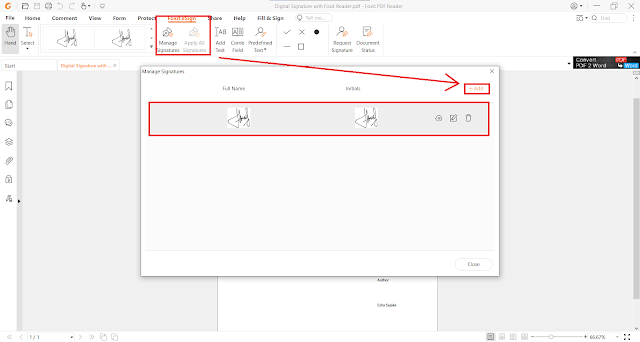
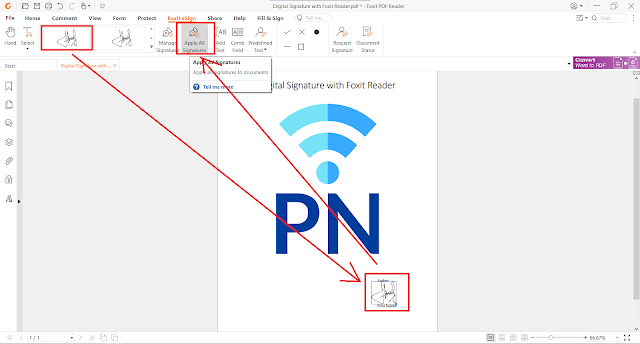
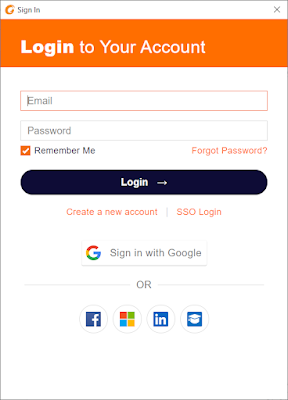










Tidak ada komentar:
Posting Komentar